បន្ទាប់ពី
យើងរៀបរាប់ពីវិធីបង្កើតប្លុករួចរាល់ហើយ នៅពេលនេះ ខ្ញុំសូមណែនាំអ្នកពីរបៀប Post អត្តបទ, រូបភាព, ឬដាក់លីងផ្សេងៗ.... ចូលទៅក្នុងប្លុករបស់អ្នក។
ជាដំបូងនេះ ខ្ញុំសូមប្រាប់ពីវិធីប្ដូរ Interface ចាស់ ទៅ Interface ថ្មី របស់ Blogger៖
- ដើម្បីប្ដូរពី Interface ចាស់ ទៅថ្មី គ្រាន់តែចុចលើពាក្យ Try the updated Blogger interface វាដឹងបង្ហាញ Interface ដូចរូបទី២
 |
| រូបទី១៖ Interface ចាស់របស់ Blogger |
- ដើម្បីប្ដូរពី Interface ថ្មី ទៅចាញ់វិញ គ្រាន់តែចុចលើពាក្យ Switch back វាដឹងបង្ហាញ Interface ដូចរូបទី១វិញ។
 |
| រូបទី២៖ Interface ថ្មីរបស់ Blogger |
សម្រាប់ខ្ញុំនៅពេលនេះ សូមប្រើ Interface ថ្មី សម្រាប់មកបង្ហាញអ្នកទាំងអស់។
ក). ជាដំបូង អ្នកគ្រាន់តែចុចលើរូបតំណាងដែលដូចជាខ្មៅដៃសរសេរ ត្រង់ពណ៌ទឹកក្រូច ( នៅពេលអ្នកយកកណ្ដុរចុច ទៅដាក់លើវា វាបង្ហាញអក្សរថា Create new post)
 |
| រូបភាពទី៣៖ ចុចដើម្បីធ្វើការ Post អត្តបទ ឬអ្វីផ្សេងៗដែលយើងចង់ Post |
ខ). វាបង្ហាញផ្ទាំងមួយ សម្រាប់ឱ្យយើងសរសេរ សម្រាប់ Post វា។
 |
| រូបភាពទី៤៖ បង្ហាញពីផ្ទាំងសម្រាប់សរសេរ ដើម្បី Post |
ដូច្នេះ ខាងក្រោមនេះ ខ្ញុំនឹងបង្ហាញ Tool នីមួយៗ របស់វា ដែលមានក្នុងផ្ទាំងនេះទាំងអស់
 |
| រូបភាពទី៥៖ បង្ហាញពីលេខរៀង Tool នីមួយៗ ដែលនឹងត្រូវបង្ហាញនៅខាងក្រោម |
- ១. Post title ៖ សរសេរចំណងជើង សម្រាប់អត្តបទ ដែលយើងចង់ post
- ២. Publish ៖ ផ្សព្វផ្សាយអត្តបទដែលយើងបានសរសេរ ទៅក្នុងប្លុករបស់យើង
- ៣. Save ៖ ធ្វើការរក្សាទុកអត្តបទដែលយើងបានសរសេរ តែវាមិនទាន់ផ្សព្វផ្សាយអត្តបទហ្នឹងចូលទៅក្នុងប្លុករបស់យើងទេ
- ៤. Preview ៖ មើលអត្តបទសាកល្បង ថាតើ វាបង្ហាញបែបណានៅក្នុងប្លុករបស់យើង
- ៥. Close ៖ បិទការសរសេរអត្តបទរបស់យើង តែពេលយើងសរសេរបានអត្តបទខ្លះ មិនទាន់រក្សាទុក វានឹងសួរយើងថាចង់រក្សាទុកឬយ៉ាងណា?
- ៦. Compose ៖ សរសេរអត្តបទធម្មតា ដែលមាន Tool ដូច Word មួយចំនួន មិនបាច់ប្រើកូដ
- ៧. HTML ៖ សរសេរអត្តបទជាកូដ HTML (បើមិនកូដទេ យើងប្រើ Compose ធម្មតាទៅ ព្រោះវាដូចតែគ្នាទេ)
- ៨. និង ៩. Undo & Redo ៖ ការត្រឡប់ទៅមុខ ឬថយក្រោយមួយចំណុចមួយជំហាន ដែលយើងបានសរសេរ ឬធ្វើលើអត្តបទ
- ១០. Font ៖ ជ្រើសរើសម៉ូដ Font ដែលយើងត្រូវការ។ Font ទាំងអស់មានចំនួន៧។
- ១១. Font Size ៖ ជ្រើសរើសទំហំអក្សរ។
- ១២. Bold ៖ សរសេរអក្សរទៅជាដិត
- ១៣. Italic ៖ សរសេរអក្សរទៅជាទ្រេត
- ១៤. Underline ៖ សរសេរអក្សរឱ្យមានបន្ទាត់នៅពីក្រោម
- ១៥. Strikethrough ៖ សរសេរអក្សរឱ្យមានបន្ទាត់កាត់បន្ទាត់អក្សរចំកណ្ដាល
- ១៦. Text color ៖ ជ្រើសរើសពណ៌សម្រាប់តួអក្សរ
- ១៧. Text background color ៖ ជ្រើសរើសពណ៌ផ្ទៃខាងក្រោយតួអក្សរ
- ១៨. Add or remove link ៖ សម្រាប់ដាក់ ឬលុបតំណភ្ជាប់
- ១៩. និង ២០. Insert image & Insert Video ៖ បញ្ចូលរូបភាពឬ វីដេអូ ពីកុំព្យូទ័រ, ពីប្លុកនេះ, ពីអាល់ប៉ុមនៅក្នុងគេហទំព័រ Picasa និងពី URL ដទៃទៀត
- ២១. Insert jump break ៖ ដាក់ Read more ដើម្បីកាត់ផ្ដាច់ការបង្ហាញនៅទំព័រមុខ ឱ្យអ្នកមើលខ្លី ហើ្យបើគេចង់មើលអត្តបទទាំងអស់ អាចចុច Read more
- ២២. Alignment ៖ តម្រឹមអត្តបទរបស់អ្នក ឱ្យនៅខាងឆ្វេង ខាងស្ដាំ កណ្ដាល ឬតម្រឹមសងខាង
- ២៣. Numbered list ៖ ដាក់លេខរៀង
- ២៤. Bullet list ៖ ដាក់ចំណុចជារៀង
- ២៥. Quote ៖ ចូលបន្ទាត់ ស្រដៀង Tab
- ២៦. Remove formatting ៖ លុប Format ចេញ
- ២៧. Check spelling ៖ ត្រួតពិនិត្យតួអក្សរ និងវេយ្យាករណ៍
- ៣២. ចន្លោះទីតាំងដែលយើងត្រូវសរសេរអត្តបទ ឬសរសេរកូដ ដើម្បីងាយស្រួល សម្រាប់អ្នកមិនចេះកូដសរសេរជា Compose គឺបានន័យថាសរសេរមិនបាច់ប្រើប្រាស់កូដជំនួយ
ត្រង់ Post settings
- ២៨. Labels ៖ ដាក់អត្តបទទៅតាមក្រុម
- ២៩. Schedule ៖ ដាក់កំណត់កាលបរិច្ឆេទអត្តបទសម្រាប់ Post ទៅក្នុងប្លុក
- ៣០. Location ៖ ទីតាំង
- ៣១. Options ៖ ជ្រើសរើស Options មួយចំនួនដែលអ្នកត្រូវប្រើ។
គ). របៀបប្រើ Tool នៅត្រង់ Post settings៖
- ១. Labels៖ ត្រង់នេះ យើងគួរដាក់ឈ្មោះក្រុមសម្រាប់អត្តបទសំខាន់ៗ ដែលទាក់ទងនឹងអត្តបទ ដើម្បីឱ្យវាចូលទៅកាន់ក្រុមតែមួយ ងាយស្រួលជ្រើសរើសមើល។ យើងអាចបញ្ចូលLabels ច្រើនក្នុងអត្តបទមួយ ដោយប្រើសញ្ញា "," ដើម្បីបែងចែក Label ។ សម្រាប់ Label ដែលយើងធ្លាប់មានម្ដងហើ្យ យើងគ្រាន់តែចុចជ្រើសរើសទៅ ជាការស្រេច។
 |
| រូបភាពទី៦៖ ប្លុកដែលទើបបង្កើត មិនទាន់មាន Label ដូច្នេះយើងត្រូវវាយបញ្ចូល |
 |
| រូបភាពទី៧៖ ប្លុកដែលមាន Label ហើ្យ យើងគ្រាន់តែចុចជ្រើសរើស ហើ្យអាចវាយបញ្ចូលបន្ថែមបានទៀត |
- ២. Schedule ៖ ធ្វើការកំណត់កាលបរិច្ឆេទសម្រាប់អត្តបទរបស់យើង ថាត្រូវផ្សាយពេលណា។ បើយើងសរសេរភ្លាម ចង់ផ្សព្វផ្សាយភ្លាមយើងជ្រើសរើស Automatic ទៅ តែបើចង់កំណត់កាលបរិច្ឆេទ ចុចជ្រើសរើស Set date and time ដើម្បីកំណត់ពេលវេលា និងថ្ងៃខែឆ្នាំ តាមចិត្តរបស់យើង ហើ្យចុច Done។
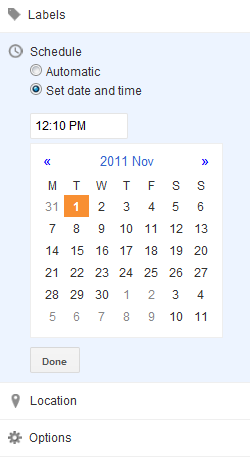 |
| រូបភាពទី៨៖ ការកំណត់កាលបរិច្ឆេទរបស់អត្តបទ |
- ៣. Location ៖ ជ្រើសរើសទីតាំងដែលយើងកំពុងសរសេរអត្តបទសម្រាប់ធ្វើការ Post ផ្សព្វផ្សាយ (យើងមិនបាច់ចុចជ្រើសរើស ក៏បាន ព្រោះវាមិនសូវចាំបាច់ទេ)
- ៤. Options ៖ ជ្រើសរើសជម្រើសតាមតម្រូវការ
- Reader comments ៖ តើត្រូវអនុញ្ញាតិឱ្យចេញមតិឬក៏អត់
- Compose mode ៖ ជ្រើសរើសម៉ូដ Compose
- Line breaks ៖ ដាក់ Line breaks

ក្នុងចំណុចនេះ ការរៀបរាប់របស់ខ្ញុំនៅមានចន្លោះជាច្រើន ជាពិសេសត្រង់ Tool ដែលស្រដៀងក្នុងការប្រើប្រាស់សរសេរក្នុង Ms. Word ទើបខ្ញុំកាត់ចេញមិនរៀបរាប់ច្រើន ដោយបង្ហាញជាត្រួសៗៗ។
ឃ). អត្តបទសាកល្បងដែលបាន Post
 |
| រូបភាពទី៦៖ អត្តបទដែលយើងបានសរសេរ ដើម្បី Post |
 |
| រូបភាពទី៧៖ នេះជាអត្តបទដែលមានក្នុងរូបភាពទី៦ ពេល Publish Post រួច |
- ស្វែងយល់ពីរូបភាពទី៦ ត្រង់ចំណុចមួយចំនួន នៅពេលសរសេរ ហើ្យពេល Publish វាបង្ហាញបែបណាខ្លះ៖
- នៅពេលនេះខ្ញុំ លើកយក៤ចំណុច ដែលទាក់ទងនឹងអត្តបទ Post សាកល្បងនេះ
 |
| រូបភាពទី៨៖ ៤ចំណុចសំខាន់ដែលយើងចង់បង្ហាញ |
- ចំណុចទី១ Post Title ៖ វាជាចំណងជើងធំរបស់អត្តបទ ហើ្យវាបង្ហាញគ្រប់អត្តបទដែលយើង Post នៅទំព័រមុខហ្នឹងទាំងអស់។ បើយើងចង់មើលតែអត្តបទមួយហ្នឹង យើងគ្រាន់តែចុចលើវា វានឹងបង្ហាញតែអត្តបទនឹងពេញ ហើ្យតែមួយ។
- ចំណុចទី២
- Labels ៖ បង្ហាញថា អត្តបទនឹងស្ថិតនៅក្រុម Label ណាខ្លះ។ យើងគ្រាន់តែចុចលើ Label មួយណា នោះអត្តបទដែលបានដាក់ Label ដូចគ្នាវានឹងបង្ហាញតែក្នុង Label នោះទាំងអស់។
- Schedule ៖ ដូចការបង្ហាញខាងលើ វាបង្ហាញកាលបរិច្ឆេទ ចុះផ្សាយអត្តបទហ្នឹង។
 |
| រូបភាពទី៩៖ ចំណុចសំខាន់៣ ដែលទាក់ទងនឹងរូបភាពទី៨ |
- ចំណុចទី៣ ទាក់ទងនឹងការ Insert jump break ៖ ពេលយើងដាក់វាក្នុងអត្តបទរបស់យើង វាបង្ហាញក្នុងផ្ទាំងមុខដំបូង ត្រឹមចំណុចដែលយើងដាក់ ហើ្យវាចេញពាក្យ Read more ដើម្បីឱ្យគេចុះអានអត្តបទហ្នឹងពេញលេញ។
 |
| រូបភាពទី១០៖ អត្តបទពេញទាំងអស់ ពេលចុចចំណងជើងអត្តបទ ឬ Read more |
- ចំណុចទី៤ ចង់បង្ហាញប្រាប់ពីអត្តបទពេញទាំងអស់របស់យើង ពេលចុះ ចំណងជើងអត្តបទ ឬ Read more ដែលរៀបរាប់ខាងលើនេះ វានឹងចេញបង្ហាញដូចរូបភាពទី១០ មិនដូចរូបភាពទី៩ ឡើយ។ រូបភាពទី៩ គឺបង្ហាញតែនៅទំព័រមុខបន្តិចតែប៉ុណ្ណោះ។
ចូលមើលប្លុកគំរូនេះ
http://peter-sh10.blogspot.com/
អត្តបទ និងកែសម្រួលដោយ៖
Peter Khemara







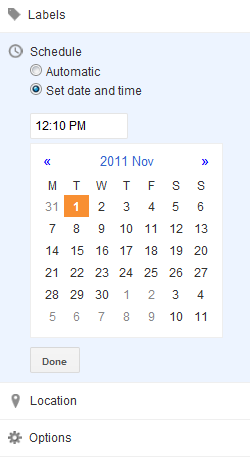
























0 comments:
Post a Comment